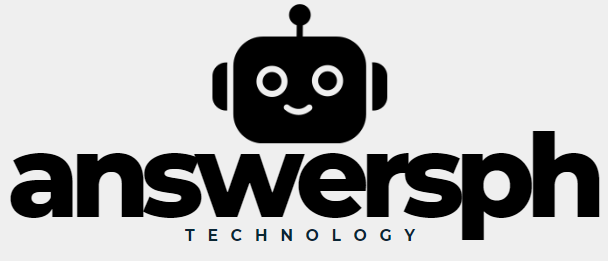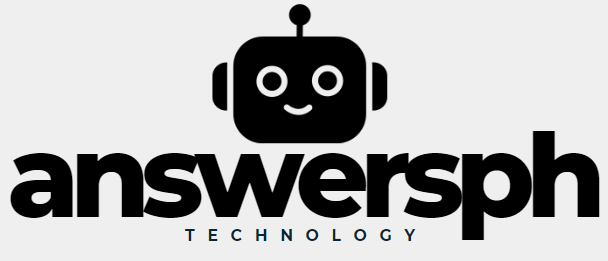格式化 Android 裝置的原因有很多;也許效能直線下降,軟體問題持續存在,或者就在您想出售或贈送設備時。這涉及在將設備恢復到原始設定之前刪除設備中的所有資料。換句話說,當您格式化 Android 裝置時,它會像新裝置一樣被刪除。在本文中,我將向您展示如何安全有效地格式化您的 Android 設備,在繼續格式化之前保持所有重要資訊同步。
1. 格式化設備前的準備工作
在繼續之前,您應該在格式化設備之前採取一些安全措施,以確保您的個人資料安全並且可以根據需要恢復到先前的狀態。
資料備份
格式化您的裝置將刪除所有數據,包括應用程式、照片、影片、聯絡人和訊息。因此,在執行以下操作之前,必須對所有資料進行完整備份:
- Google雲端硬碟:大多數 Android 裝置都可以將您的資料(包括聯絡人、日曆、應用程式甚至設定)備份到 Google 雲端硬碟。若要執行此操作,請前往: “設定 > 系統 > 備份 > 立即備份”.
- 複製照片和視頻:將照片和影片儲存到 Google 相冊,並在繼續之前確保所有媒體都已同步。
- 傳簡訊和打電話:您可以使用「簡訊備份和復原」來存檔您的簡訊和通話記錄。您可以透過 Google Play 商店下載此應用程式。
- 其他重要文件:如果您有對您的生活或業務至關重要的文檔,請將此文件存檔在電腦上,以便為格式化建立空間。最好使用 Dropbox 或 Onedrive 來擴充雲端儲存使用量。
2. 解除帳戶關聯
格式化前,建議取消關聯您的帳戶,尤其是 Google 帳戶,因為格式化後可能會出現身份驗證問題。為此,請訪問 設定 > 帳戶,選擇您要刪除的帳戶並點擊 刪除帳戶.
2.1 格式化
格式化 Android 裝置有多種方法。在本文中,我們將討論兩種主要方法:透過系統設定格式化和使用復原模式選項。
透過設定
這是最簡單的方法,也可能是多數人最推薦的方法。但是,只有在設備仍然可用的情況下才能完成此操作。
- 訪問設定:前往裝置的主選單並點擊 設定.
- 選擇系統:開啟「設定」後,捲動直到找到名為「設定」的選項 系統。單擊它。
- 選擇重置選項: 尋找 重置 系統內。對於某些設備,這可能稱為 重置選項 或類似的東西。
- 重置為出廠設置:按螢幕 清除所有資料(恢復出廠設定)。這將通知您所有將被刪除的資料。取消或接受該操作。
- 確認動作:設備將要求輸入密碼、PIN 碼或圖案,輸入所需資訊並點擊 刪除一切.
- 等待完成:設備將重新啟動並開始格式化。這可能需要幾分鐘;完成後,設備將恢復如新。
透過恢復模式
此選項適用於設定有問題的人,例如設定凍結或遺失鎖定密碼。
- 關閉設備:按住電源按鈕,然後按一下「關閉電源」。
- 存取恢復模式:要進入恢復模式,您需要按特定的按鈕組合。進入恢復模式的通常方法是按 音量+ 和 電源按鈕 同時地。當您看到製造商的徽標出現時,請放開這些按鈕。此後不久,設備應啟動進入恢復模式。
- 導航至恢復模式:使用音量按鈕導覽選單,使用電源按鈕選擇選項。選擇 清除資料/回復原廠設定.
- 確認操作:在下一個選單中,選擇 是 – 刪除所有用戶數據。設備將立即開始格式化。
- 重置設備:格式化完成後,選擇 立即重新啟動系統 並且設備將以新格式重新啟動。
3.下一步做什麼
設備完全格式化後,您可以將其設定為新設備或使用備份進行還原。
初始設備設定
格式化後開啟設備並按照初始設定程序進行操作。此初始流程將允許您將裝置設定為您的首選語言、連接到 Wi-Fi 網路並新增 Google 帳戶。
恢復備份
如果您備份了任何數據,您可以在初始設定期間將其還原到您的裝置。系統會詢問您是否要從 Google 帳戶備份還原資料。只需按照螢幕上的說明操作即可從備份中還原您的資訊。
應用程式安裝
恢復資料後,如果您選擇從備份恢復,您的應用程式將開始自動安裝。否則,您可以從 Google Play 商店手動下載所需的應用程式。
4. 結論
格式化 Android 裝置是一個相對簡單的過程,但需要謹慎,尤其是在保留任何可用資料時。透過遵循本指南中概述的說明,您可以確保您的裝置已正確格式化並準備好使用或傳遞,而不會對您的資料造成風險。但是,永遠不要忘記格式化過程是不可逆的,這意味著您需要確保在開始之前正確保存所有數據,以防萬一。採取所有相關預防措施後,您將能夠快速且安全地格式化您的 Android 裝置。