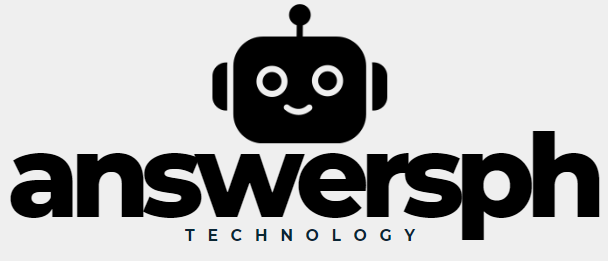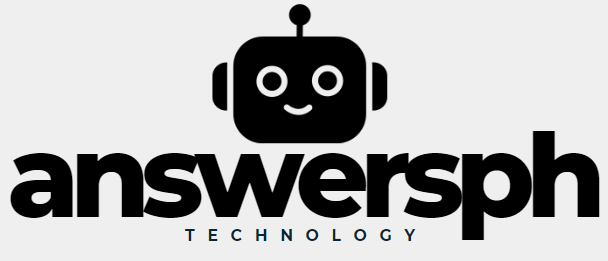Có nhiều lý do khiến thiết bị Android phải định dạng; Có thể hiệu suất đang giảm mạnh, các vấn đề về phần mềm trở nên dai dẳng hoặc chỉ khi bạn muốn bán hoặc cho đi thiết bị của mình. Điều này liên quan đến việc xóa tất cả dữ liệu khỏi thiết bị của bạn trước khi đưa thiết bị về cài đặt ban đầu. Nói cách khác, khi bạn định dạng một thiết bị Android, thiết bị đó sẽ bị xóa giống như khi còn mới. Trong bài viết này, tôi sẽ chỉ cho bạn cách định dạng thiết bị Android của mình một cách an toàn và hiệu quả, giữ tất cả thông tin quan trọng được đồng bộ hóa trước khi tiến hành định dạng.
1. Chuẩn bị trước khi định dạng thiết bị
Trước khi tiếp tục, có một số biện pháp bảo mật bạn nên thực hiện trước khi định dạng thiết bị của mình, đảm bảo rằng dữ liệu cá nhân của bạn được an toàn và bạn có thể hoàn nguyên về trạng thái trước đó nếu cần.
Sao lưu dữ liệu
Việc định dạng thiết bị của bạn sẽ xóa tất cả dữ liệu bao gồm ứng dụng, ảnh, video, danh bạ và tin nhắn. Do đó, điều cần thiết là phải sao lưu toàn bộ dữ liệu của bạn trước khi tiến hành như sau:
- Google Drive: Hầu hết các thiết bị Android có thể sao lưu dữ liệu của bạn bao gồm danh bạ, lịch, ứng dụng và thậm chí cả cài đặt vào Google Drive. Để thực hiện hành động này, hãy đi tới: “Cài đặt > Hệ thống > Sao lưu > Sao lưu ngay”.
- Sao chép ảnh và video: Lưu ảnh và video vào Google Photos và đảm bảo trước khi tiếp tục rằng tất cả phương tiện của bạn đã được đồng bộ hóa.
- Nhắn tin và gọi điện: Bạn có thể sử dụng “SMS Backup & Restore” để lưu trữ lịch sử tin nhắn và cuộc gọi của mình. Bạn có thể tải xuống ứng dụng này thông qua Cửa hàng Google Play.
- Các tập tin quan trọng khác: Lưu trữ tệp này trên máy tính để tạo không gian cho việc định dạng nếu bạn có tài liệu quan trọng đối với chức năng cuộc sống hoặc công việc kinh doanh của mình. Tốt hơn hết bạn nên mở rộng mức sử dụng bộ nhớ đám mây của mình bằng Dropbox hoặc Onedrive.
2. Hủy liên kết tài khoản
Trước khi định dạng, bạn nên hủy liên kết các tài khoản, đặc biệt là tài khoản Google, do các vấn đề xác thực có thể xảy ra sau khi định dạng. Để làm điều này, truy cập Cài đặt > Tài khoản, chọn tài khoản bạn muốn xóa và nhấp vào Xóa tài khoản.
2.1 Định dạng
Có nhiều cách khác nhau để định dạng thiết bị Android. Trong bài viết này, chúng tôi sẽ thảo luận về hai cách chính để thực hiện: định dạng thông qua cài đặt hệ thống và sử dụng tùy chọn chế độ khôi phục.
Thông qua cài đặt
Đây là cách đơn giản nhất và có lẽ là cách được hầu hết mọi người khuyên dùng. Tuy nhiên, nó chỉ có thể được thực hiện nếu thiết bị vẫn hoạt động.
- Cài đặt truy cập: Đi tới menu chính của thiết bị và nhấp vào Cài đặt.
- Chọn hệ thống: Sau khi Cài đặt mở, hãy cuộn cho đến khi bạn tìm thấy tùy chọn có tên Hệ thống. Bấm vào nó.
- Chọn tùy chọn Đặt lại: Tìm thấy Cài lại trong Hệ thống. Đối với một số thiết bị, điều này có thể được gọi Đặt lại tùy chọn hoặc một cái gì đó như thế.
- Đặt lại về cài đặt gốc: Nhấn vào màn hình Xóa tất cả dữ liệu (khôi phục cài đặt gốc). Điều này sẽ thông báo cho bạn về tất cả dữ liệu sẽ bị xóa. Hủy bỏ hoặc chấp nhận hành động.
- Xác nhận hành động: Thiết bị sẽ hỏi mật khẩu, mã PIN hoặc mẫu, nhập thông tin được yêu cầu và nhấp vào Xóa mọi thứ.
- Đợi cho đến khi hoàn thành: Thiết bị sẽ khởi động lại và bắt đầu định dạng. Việc này có thể mất vài phút; thiết bị sẽ trở lại như mới khi hoàn tất.
Thông qua chế độ phục hồi
Tùy chọn này phù hợp với những người gặp vấn đề với cài đặt của họ, chẳng hạn như bị treo hoặc nếu bạn mất mật khẩu khóa.
- Tắt thiết bị: Nhấn và giữ nút nguồn và nhấp vào “Tắt nguồn”.
- Truy cập chế độ khôi phục: Để vào chế độ khôi phục, bạn sẽ cần nhấn một tổ hợp nút cụ thể. Cách thông thường để vào chế độ khôi phục là nhấn nút Âm lượng + và Nút nguồn đồng thời. Nhả các nút này khi bạn thấy logo của nhà sản xuất xuất hiện. Thiết bị sẽ khởi động vào chế độ recovery ngay sau đó.
- Điều hướng đến Chế độ khôi phục: Sử dụng các nút âm lượng để điều hướng menu và nút nguồn để chọn các tùy chọn. Sự lựa chọn Xóa dữ liệu/khôi phục cài đặt gốc.
- Xác nhận hành động: Trong menu tiếp theo, chọn Có – xóa tất cả dữ liệu người dùng. Thiết bị sẽ bắt đầu định dạng ngay lập tức.
- Đặt lại thiết bị: Sau khi định dạng xong, chọn Khởi động lại hệ thống ngay bây giờ và thiết bị sẽ khởi động lại với định dạng mới.
3. Phải làm gì tiếp theo
Sau khi thiết bị được định dạng đầy đủ, bạn có thể thiết lập thiết bị như mới hoặc khôi phục thiết bị bằng bản sao lưu.
Thiết lập thiết bị ban đầu
Bật thiết bị sau khi định dạng và làm theo quy trình thiết lập ban đầu. Quá trình ban đầu này sẽ cho phép bạn đặt thiết bị sang ngôn ngữ ưa thích của mình, kết nối với mạng Wi-Fi và thêm tài khoản Google.
Khôi phục bản sao lưu
Nếu đã sao lưu bất kỳ dữ liệu nào, bạn có thể khôi phục dữ liệu đó vào thiết bị của mình trong quá trình thiết lập ban đầu. Hệ thống sẽ hỏi bạn có muốn khôi phục dữ liệu từ bản sao lưu tài khoản Google hay không. Chỉ cần làm theo hướng dẫn trên màn hình để khôi phục thông tin của bạn từ bản sao lưu.
Cài đặt ứng dụng
Sau khi khôi phục dữ liệu, ứng dụng của bạn sẽ bắt đầu cài đặt tự động nếu bạn chọn khôi phục từ bản sao lưu. Nếu không, bạn có thể tải xuống ứng dụng mong muốn của mình theo cách thủ công từ Cửa hàng Google Play.
4. Kết luận
Định dạng thiết bị Android là một quá trình tương đối đơn giản nhưng đòi hỏi sự thận trọng, đặc biệt là khi bảo quản mọi dữ liệu có sẵn. Bằng cách làm theo các hướng dẫn được nêu trong hướng dẫn này, bạn có thể đảm bảo rằng thiết bị của mình được định dạng đúng và sẵn sàng sử dụng hoặc chuyển giao mà không gây rủi ro cho dữ liệu của bạn. Tuy nhiên, điều cần thiết là đừng bao giờ quên rằng quá trình định dạng là không thể đảo ngược, điều đó có nghĩa là bạn cần đảm bảo rằng tất cả dữ liệu của mình được lưu đúng cách trước khi bắt đầu, đề phòng. Sau khi thực hiện tất cả các biện pháp phòng ngừa có liên quan, bạn sẽ có thể định dạng thiết bị Android của mình một cách nhanh chóng và an toàn.