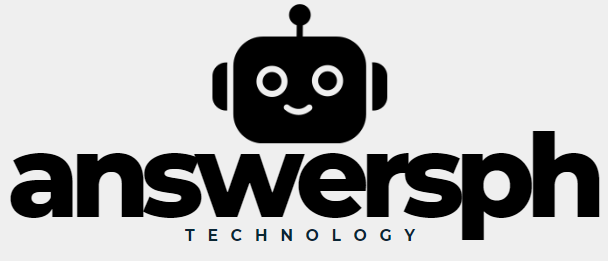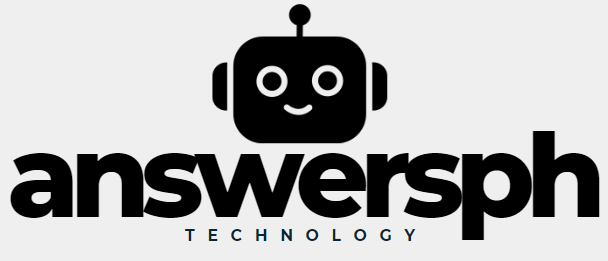Постоји много разлога зашто форматирати Андроид уређај; Можда перформансе опадају, проблеми са софтвером постају упорни или само када желите да продате или поклоните свој уређај. Ово укључује брисање свих података са вашег уређаја пре него што га вратите на првобитна подешавања. Другим речима, када форматирате Андроид уређај, он се брише баш као што је био када је био нов. У овом чланку ћу вам показати како да безбедно и ефикасно форматирате свој Андроид уређај, држећи све важне информације у синхронизацији пре него што наставите са форматирањем.
1. Припрема пре форматирања уређаја
Пре него што наставите, постоје неке безбедносне мере које треба да предузмете пре форматирања уређаја, како бисте били сигурни да су ваши лични подаци безбедни и да се по потреби можете вратити у претходно стање.
Резервне копије података
Форматирањем уређаја избрисаће се сви подаци укључујући апликације, фотографије, видео записе, контакте и поруке. Због тога је од суштинског значаја да направите потпуну резервну копију свих ваших података пре него што наставите на следећи начин:
- Гоогле диск: Већина Андроид уређаја може да направи резервну копију ваших података укључујући контакте, календар, апликације, па чак и подешавања на Гоогле диску. Да бисте извршили ову радњу, идите на: „Подешавања> Систем> Резервна копија> Прављење резервне копије одмах”.
- Копирајте фотографије и видео записе: Сачувајте фотографије и видео записе у Гоогле фотографијама и уверите се пре него што наставите да ли су сви ваши медији синхронизовани.
- Слање порука и позивање: Можете да користите „СМС Бацкуп & Ресторе“ да архивирате свој текст и историју позива. Ову апликацију можете преузети преко Гоогле Плаи продавнице.
- Друге важне датотеке: Архивирајте ову датотеку на рачунару да бисте направили простор за форматирање ако имате документ који је од виталног значаја за вашу животну функцију или посао. Боље је да проширите коришћење складишта у облаку помоћу Дропбок-а или Онедриве-а.
2. Прекидање везе налога
Пре форматирања, препоручљиво је да прекинете везу између ваших налога, посебно Гоогле налога, због проблема са аутентификацијом који се могу појавити након форматирања. Да бисте то урадили, приступите Подешавања > Налози, изаберите налог који желите да уклоните и кликните Уклони налог.
2.1 Форматирање
Постоје различити начини за форматирање Андроид уређаја. У овом чланку ћемо размотрити два главна начина да то урадите: форматирање кроз системска подешавања и коришћење опције режима опоравка.
Кроз подешавања
Ово је најједноставнији и вероватно најпрепоручљивији начин за већину људи. Међутим, то се може урадити само ако је уређај и даље функционалан.
- Приступите подешавањима: Идите на главни мени уређаја и кликните Подешавања.
- Изаберите Систем: Када су Подешавања отворена, скролујте док не пронађете опцију која се зове Систем. Кликните на њега.
- Изаберите опцију Ресетуј: Финд Ресетуј унутар Система. За неке уређаје, ово се може назвати Ресет Оптионс или тако нешто.
- Ресетујте на фабричка подешавања: Притисните на екрану Обриши све податке (ресетовање на фабричка подешавања). Ово ће вас обавестити о свим подацима који ће бити уклоњени. Откажите или прихватите акцију.
- Потврдите акцију: Уређај ће тражити лозинку, ПИН или шаблон, унети потребне информације и кликнути Обриши све.
- Сачекајте док се не заврши: Уређај ће се поново покренути и започети форматирање. Ово може потрајати неколико минута; уређај ће се вратити као нов када заврши.
Кроз режим опоравка
Ова опција је релевантна за оне који имају проблема са својим подешавањима, као што је замрзавање или ако сте изгубили лозинку за закључавање.
- Искључите уређај: Притисните и држите дугме за напајање и кликните на „Искључи“.
- Приступите режиму опоравка: Да бисте ушли у режим опоравка, мораћете да притиснете одређену комбинацију дугмади. Уобичајени начин да уђете у режим опоравка је притиском на Волуме + анд тхе Дугме за напајање истовремено. Отпустите ова дугмад када видите да се појави лого произвођача. Уређај би требало да се покрене у режим опоравка убрзо након тога.
- Идите на Рецовери Моде: Користите дугмад за јачину звука да се крећете по менију и дугме за напајање да изаберете опције. Избор Обришите податке/ресетујте на фабричка подешавања.
- Потврдите акцију: У следећем менију изаберите Да – обришите све корисничке податке. Уређај ће одмах почети са форматирањем.
- Ресетујте уређај: Када се форматирање заврши, изаберите Поново покрените систем сада и уређај ће се поново покренути са новим форматом.
3. Шта даље
Након што је уређај потпуно форматиран, можете га поставити као новог или га вратити користећи резервну копију.
Почетно подешавање уређаја
Укључите уређај након форматирања и пратите почетни процес подешавања. Овај почетни процес ће вам омогућити да подесите уређај на жељени језик, повежете се на Ви-Фи мрежу и додате Гоогле налог.
Врати резервну копију
Ако сте направили резервну копију било којих података, можете их вратити на свој уређај током почетног подешавања. Систем ће вас питати да ли желите да вратите податке из резервне копије Гоогле налога. Једноставно пратите упутства на екрану да бисте повратили своје податке из резервне копије.
Инсталација апликације
Након враћања података, ваше апликације ће почети да се инсталирају аутоматски ако одаберете да их вратите из резервне копије. У супротном, можете ручно да преузмете жељене апликације из Гоогле Плаи продавнице.
4. Закључак
Форматирање Андроид уређаја је релативно једноставан процес, али онај који захтева опрез, посебно када је у питању очување доступних података. Пратећи упутства наведена у овом водичу, можете осигурати да је ваш уређај правилно форматиран и спреман за употребу или прослеђивање без ризика по ваше податке. Међутим, од суштинског је значаја да никада не заборавите да је процес форматирања неповратан, што значи да морате да се уверите да су сви ваши подаци исправно сачувани пре почетка, за сваки случај. Након што предузмете све релевантне мере предострожности, моћи ћете да форматирате свој Андроид уређај брзо и безбедно.