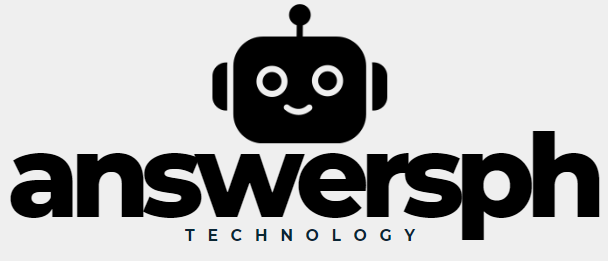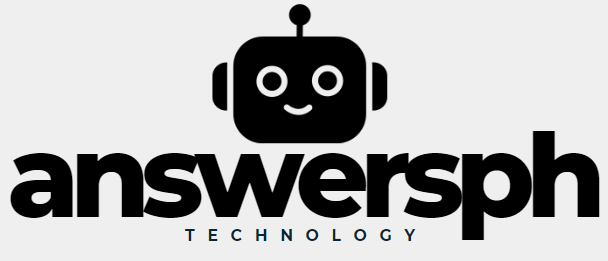Android デバイスをフォーマットする理由はたくさんあります。パフォーマンスが急激に低下したり、ソフトウェアの問題が解決しなくなったり、デバイスを売ったり譲ったりしたいときかもしれません。これには、デバイスを元の設定に戻す前に、デバイスからすべてのデータを削除することが含まれます。つまり、Android デバイスをフォーマットすると、新品のときと同じように削除されます。この記事では、Android デバイスを安全かつ効率的にフォーマットし、フォーマットを続行する前にすべての重要な情報を同期する方法を説明します。
1. デバイスをフォーマットする前の準備
続行する前に、デバイスをフォーマットする前に、個人データが安全であり、必要に応じて前の状態に戻せるようにするために、いくつかのセキュリティ対策を講じる必要があります。
データのバックアップ
デバイスをフォーマットすると、アプリ、写真、ビデオ、連絡先、メッセージなどのすべてのデータが削除されます。したがって、次の手順に進む前に、すべてのデータの完全なバックアップを作成することが重要です。
- Googleドライブ: ほとんどの Android デバイスでは、連絡先、カレンダー、アプリ、設定などのデータを Google ドライブにバックアップできます。このアクションを実行するには、次の場所に移動します。 「設定 > システム > バックアップ > 今すぐバックアップ」.
- 写真やビデオをコピーする: 写真とビデオを Google フォトに保存し、続行する前にすべてのメディアが同期されていることを確認してください。
- テキストメッセージと通話: 「SMS バックアップと復元」を使用して、テキストや通話履歴をアーカイブできます。このアプリケーションは Google Play ストアからダウンロードできます。
- その他の重要なファイル: 生活機能やビジネスに不可欠な文書がある場合に、このファイルをコンピューターにアーカイブして、書式設定用のスペースを作成します。 Dropbox または Onedrive を使用してクラウド ストレージの使用量を拡張することをお勧めします。
2. アカウントのリンクを解除する
フォーマット後に認証の問題が発生する可能性があるため、フォーマットする前にアカウント、特に Google アカウントのリンクを解除することをお勧めします。これを行うには、アクセスしてください 設定 > アカウント、削除するアカウントを選択し、クリックします アカウントを削除する.
2.1 フォーマット
Android デバイスをフォーマットするにはさまざまな方法があります。この記事では、システム設定によるフォーマットとリカバリ モード オプションの使用という 2 つの主な方法について説明します。
設定を通じて
これは最も簡単な方法であり、おそらくほとんどの人にとって最も推奨される方法です。ただし、これはデバイスがまだ機能している場合にのみ実行できます。
- 設定にアクセスする: デバイスのメインメニューに移動し、 をクリックします。 設定.
- システムの選択: [設定] を開いたら、というオプションが見つかるまでスクロールします。 システム。それをクリックしてください。
- リセットオプションを選択します: 探す リセット システム内で。一部のデバイスでは、これは次のように呼ばれる場合があります リセットオプション とかそのようなもの。
- 工場出荷時の設定にリセットする:画面を押す すべてのデータを消去(工場出荷時設定にリセット)。これにより、削除されるすべてのデータが通知されます。アクションをキャンセルまたは受け入れます。
- アクションを確認する: デバイスはパスワード、PIN、またはパターンを要求するので、必要な情報を入力してクリックします。 すべて消去.
- 完了するまで待ちます: デバイスが再起動し、フォーマットが開始されます。これには数分かかる場合があります。完了すると、デバイスは新品のように戻ります。
リカバリーモード経由
このオプションは、フリーズしたり、ロック パスワードを紛失したりするなど、設定に問題がある人に適しています。
- デバイスの電源をオフにする:電源ボタンを長押しして「電源を切る」をクリックします。
- リカバリモードにアクセスする: リカバリモードに入るには、ボタンの特定の組み合わせを押す必要があります。リカバリモードに入る通常の方法は、 ボリューム+ そして 電源ボタン 同時に。メーカーのロゴが表示されたら、これらのボタンを放します。その後すぐにデバイスがリカバリ モードで起動するはずです。
- リカバリモードに移動します: 音量ボタンを使用してメニューを移動し、電源ボタンを使用してオプションを選択します。選択 データ削除/工場出荷時設定への初期化.
- アクションの確認: 次のメニューで、 はい – すべてのユーザーデータを消去します。デバイスはすぐにフォーマットを開始します。
- デバイスをリセットする:フォーマットが完了したら、選択します 今すぐシステムを再起動してください デバイスは新しいフォーマットで再起動されます。
3. 次に何をするか
デバイスが完全にフォーマットされたら、新しいデバイスとして設定することも、バックアップを使用して復元することもできます。
デバイスの初期セットアップ
フォーマット後にデバイスの電源を入れ、初期設定プロセスに従います。この最初のプロセスにより、デバイスを優先言語に設定し、Wi-Fi ネットワークに接続し、Google アカウントを追加できるようになります。
バックアップを復元する
データをバックアップした場合は、初期セットアップ中にそのデータをデバイスに復元できます。 Google アカウントのバックアップからデータを復元するかどうかを尋ねるメッセージが表示されます。画面上の指示に従ってバックアップから情報を復元するだけです。
アプリケーションのインストール
バックアップからの復元を選択した場合は、データの復元後、アプリのインストールが自動的に開始されます。それ以外の場合は、Google Play ストアから目的のアプリを手動でダウンロードできます。
4. 結論
Android デバイスのフォーマットは比較的単純なプロセスですが、特に利用可能なデータを保存する場合には注意が必要です。このガイドで概説されている手順に従うことで、デバイスが適切にフォーマットされ、データを危険にさらすことなく使用または転送できる状態になっていることを確認できます。ただし、フォーマット プロセスは元に戻せないことを決して忘れないでください。つまり、万が一に備えて、開始する前にすべてのデータが適切に保存されていることを確認する必要があります。関連する予防措置をすべて講じた後、Android デバイスを迅速かつ安全にフォーマットできるようになります。