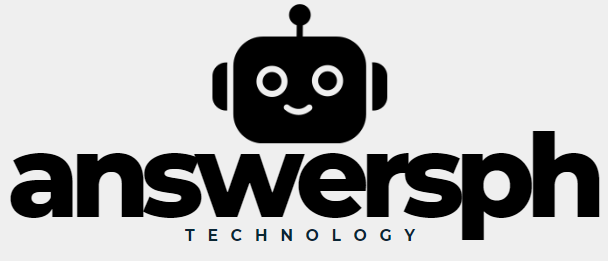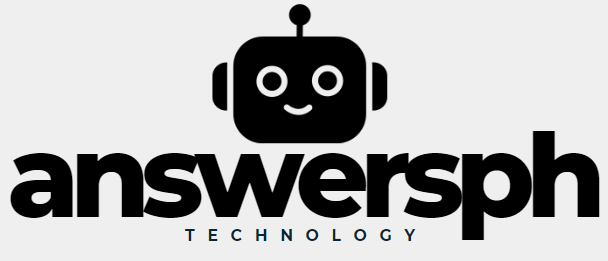Számos oka van annak, hogy miért kell Android-eszközt formázni; Lehetséges, hogy a teljesítmény zuhan, a szoftverproblémák tartóssá válnak, vagy éppen akkor, ha el akarja adni vagy el akarja adni eszközét. Ez magában foglalja az összes adat törlését az eszközről, mielőtt visszaállítaná az eredeti beállításokat. Más szóval, amikor egy Android-eszközt formáz, az ugyanúgy törlődik, mint újkorában. Ebben a cikkben megmutatom, hogyan formázhatja biztonságosan és hatékonyan Android-eszközét, miközben minden fontos információt szinkronban tart, mielőtt folytatná a formázást.
1. Előkészületek az eszköz formázása előtt
Mielőtt folytatná, meg kell tennie néhány biztonsági intézkedést az eszköz formázása előtt, hogy megbizonyosodjon arról, hogy személyes adatai biztonságban vannak, és szükség szerint vissza tud állni az előző állapotba.
Adatmentések
Az eszköz formázásával minden adat törlődik, beleértve az alkalmazásokat, fényképeket, videókat, névjegyeket és üzeneteket. Ezért elengedhetetlen, hogy minden adatról teljes biztonsági másolatot készítsen, mielőtt az alábbiak szerint járna el:
- Google Drive: A legtöbb Android-eszköz biztonsági másolatot készíthet adatairól, beleértve a névjegyeket, a naptárat, az alkalmazásokat és még a beállításokat is, a Google Drive-ra. A művelet végrehajtásához lépjen a következő helyre: "Beállítások > Rendszer > Biztonsági mentés > Biztonsági mentés most".
- Fényképek és videók másolása: Mentse el a fotókat és videókat a Google Fotókba, és a folytatás előtt győződjön meg arról, hogy az összes médiafájl szinkronizálva van.
- SMS-ezés és hívás: Az „SMS biztonsági mentés és visszaállítás” segítségével archiválhatja szöveges és hívási előzményeit. Ezt az alkalmazást a Google Play Áruházból töltheti le.
- Egyéb fontos fájlok: Archiválja ezt a fájlt egy számítógépen, hogy helyet biztosítson a formázáshoz, ha olyan dokumentuma van, amely létfontosságú az életéhez vagy vállalkozásához. Jobb, ha kiterjeszti a felhőalapú tárhely használatát a Dropbox vagy a Onedrive segítségével.
2. Fiókok leválasztása
A formázást követően esetlegesen fellépő hitelesítési problémák miatt célszerű a formázás előtt leválasztani a fiókokat, különösen a Google-fiókot. Ehhez lépjen be Beállítások > Fiókok, válassza ki az eltávolítani kívánt fiókot, és kattintson Fiók eltávolítása.
2.1 Formázás
Az Android-eszköz formázásának többféle módja van. Ebben a cikkben ennek két fő módját tárgyaljuk: a formázást a rendszerbeállításokon keresztül és a helyreállítási mód opciót.
Beállításokon keresztül
Ez a legegyszerűbb és valószínűleg a legtöbb ember számára leginkább ajánlott módszer. Ez azonban csak akkor lehetséges, ha a készülék még működőképes.
- Hozzáférés a beállításokhoz: Lépjen az eszköz főmenüjébe, és kattintson a gombra Beállítások elemre.
- Válassza a Rendszer lehetőséget: Ha a Beállítások megnyílik, görgessen, amíg meg nem találja az úgynevezett opciót Rendszer. Kattintson rá.
- Válassza a Reset opciót: Találd meg Reset a Rendszeren belül. Egyes készülékeknél ezt hívják Beállítások visszaállítása vagy valami ilyesmi.
- Gyári beállítások visszaállítása: Nyomja meg a képernyőn Minden adat törlése (gyári beállítások visszaállítása). Ez tájékoztatja Önt az összes eltávolítandó adatról. Törölje vagy fogadja el a műveletet.
- Erősítse meg a műveletet: A készülék kéri a jelszót, a PIN-kódot vagy a mintát, adja meg a szükséges információkat, majd kattintson Törölj mindent.
- Várjon a befejezésig: Az eszköz újraindul, és megkezdődik a formázás. Ez eltarthat néhány percig; a készülék újként fog visszajönni, ha kész.
Helyreállítási módon keresztül
Ez az opció azoknak szól, akiknek problémái vannak a beállításokkal, például lefagy, vagy ha elvesztette a zárolási jelszavát.
- Kapcsolja ki a készüléket: Nyomja meg és tartsa lenyomva a bekapcsológombot, majd kattintson a „Kikapcsolás” gombra.
- Hozzáférés a helyreállítási módhoz: A helyreállítási módba való belépéshez meg kell nyomnia egy adott gombkombinációt. A helyreállítási módba való belépés szokásos módja a gomb megnyomása Hangerő + és a Bekapcsoló gomb egyidejűleg. Engedje el ezeket a gombokat, ha megjelenik a gyártó logója. Az eszköznek röviddel ezután helyreállítási módba kell indulnia.
- Lépjen a Helyreállítási módba: Használja a hangerőgombokat a menüben való navigáláshoz, a bekapcsológombot pedig az opciók kiválasztásához. Választás Adatok törlése/gyári beállítások visszaállítása.
- A művelet megerősítése: A következő menüben válassza a lehetőséget Igen – minden felhasználói adat törlése. A készülék azonnal megkezdi a formázást.
- Eszköz visszaállítása: Ha a formázás befejeződött, válassza a lehetőséget Indítsa újra a rendszert most és az eszköz újraindul új formátummal.
3. Mi a következő lépés?
Miután az eszközt teljesen formázták, beállíthatja újként, vagy visszaállíthatja biztonsági másolat segítségével.
Kezdeti eszközbeállítás
Formázás után kapcsolja be az eszközt, és kövesse a kezdeti beállítási folyamatot. Ez a kezdeti folyamat lehetővé teszi, hogy beállítsa az eszközt a kívánt nyelvre, csatlakozzon egy Wi-Fi hálózathoz, és hozzáadjon egy Google-fiókot.
Biztonsági másolat visszaállítása
Ha bármilyen adatról biztonsági másolatot készített, a kezdeti beállítás során visszaállíthatja azokat eszközére. A rendszer megkérdezi, hogy szeretné-e visszaállítani az adatokat a Google-fiók biztonsági másolatából. Egyszerűen kövesse a képernyőn megjelenő utasításokat az adatok biztonsági mentésből való helyreállításához.
Alkalmazás telepítése
Az adatok visszaállítása után az alkalmazások telepítése automatikusan megkezdődik, ha a biztonsági másolatból történő visszaállítást választotta. Ellenkező esetben manuálisan letöltheti a kívánt alkalmazásokat a Google Play Áruházból.
4. Következtetés
Az Android-eszköz formázása viszonylag egyszerű folyamat, de óvatosságot igényel, különösen, ha a rendelkezésre álló adatok megőrzéséről van szó. Az ebben az útmutatóban vázolt utasítások követésével biztosíthatja, hogy eszköze megfelelően formázva legyen, és készen áll a használatra vagy továbbadásra az adatok kockázata nélkül. Fontos azonban, hogy soha ne feledkezzünk meg arról, hogy a formázási folyamat visszafordíthatatlan, ami azt jelenti, hogy a kezdés előtt minden adatot megfelelően el kell mentenie, minden esetre. Az összes vonatkozó óvintézkedés megtétele után gyorsan és biztonságosan formázhatja Android-eszközét.