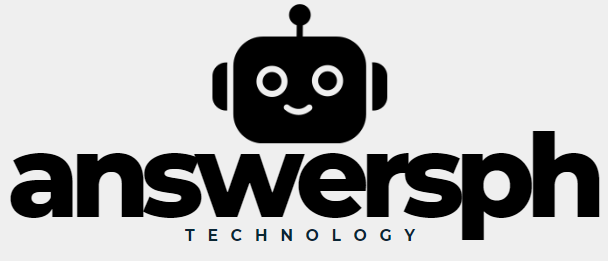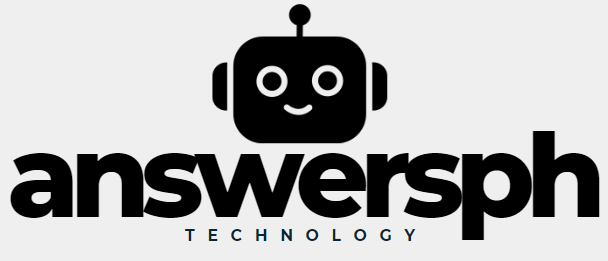Mnogo je razloga zašto formatirati Android uređaj; Možda performanse padaju, problemi sa softverom postaju trajni ili jednostavno kada želite prodati ili pokloniti svoj uređaj. To uključuje brisanje svih podataka s vašeg uređaja prije vraćanja na izvorne postavke. Drugim riječima, kada formatirate Android uređaj, on se briše baš kao i kad je bio nov. U ovom ću vam članku pokazati kako sigurno i učinkovito formatirati svoj Android uređaj, sinkronizirajući sve važne informacije prije nego što nastavite s formatiranjem.
1. Priprema prije formatiranja uređaja
Prije nego nastavite, morate poduzeti neke sigurnosne mjere prije formatiranja uređaja kako biste osigurali da su vaši osobni podaci sigurni i da se po potrebi možete vratiti u prethodno stanje.
Sigurnosne kopije podataka
Formatiranjem uređaja izbrisat će se svi podaci uključujući aplikacije, fotografije, videozapise, kontakte i poruke. Stoga je bitno napraviti potpunu sigurnosnu kopiju svih svojih podataka prije nego što nastavite na sljedeći način:
- Google disk: Većina Android uređaja može sigurnosno kopirati vaše podatke, uključujući kontakte, kalendar, aplikacije pa čak i postavke na Google disk. Da biste izvršili ovu radnju, idite na: “Postavke > Sustav > Sigurnosna kopija > Sigurnosna kopija sada”.
- Kopirajte fotografije i videozapise: Spremite fotografije i videozapise u Google fotografije i provjerite prije nastavka jesu li svi vaši mediji sinkronizirani.
- Slanje poruka i pozivanje: Možete koristiti "SMS Backup & Restore" za arhiviranje svoje SMS poruke i povijesti poziva. Ovu aplikaciju možete preuzeti putem trgovine Google Play.
- Druge važne datoteke: Arhivirajte ovu datoteku na računalu kako biste stvorili prostor za formatiranje ako imate dokument od ključne važnosti za vašu životnu funkciju ili posao. Bolje je proširiti korištenje pohrane u oblaku pomoću Dropboxa ili Onedrivea.
2. Prekidanje povezivanja računa
Prije formatiranja, preporučljivo je prekinuti vezu svojih računa, posebno Google računa, zbog problema s autentifikacijom koji se mogu pojaviti nakon formatiranja. Da biste to učinili, pristupite Postavke > Računi, odaberite račun koji želite ukloniti i kliknite Ukloni račun.
2.1 Oblikovanje
Postoje različiti načini formatiranja Android uređaja. U ovom ćemo članku raspravljati o dva glavna načina za to: formatiranje putem postavki sustava i korištenje opcije načina oporavka.
Kroz postavke
Ovo je najjednostavniji način i vjerojatno najpreporučljiviji način za većinu ljudi. Međutim, to se može učiniti samo ako uređaj još uvijek radi.
- Pristup postavkama: Idite na glavni izbornik svog uređaja i kliknite postavke.
- Odaberite Sustav: Kada su Postavke otvorene, pomičite se dok ne pronađete željenu opciju sustav. Kliknite na njega.
- Odaberite opciju Reset: Pronađite Resetiraj unutar Sustava. Za neke uređaje to se može nazvati Reset opcije ili nešto slično.
- Reset na tvorničke postavke: Pritisnite na zaslonu Izbriši sve podatke (vraćanje na tvorničke postavke). Ovo će vas obavijestiti o svim podacima koji će biti uklonjeni. Odustani ili prihvati radnju.
- Potvrdite radnju: Uređaj će tražiti lozinku, PIN ili uzorak, unesite potrebne podatke i kliknite Izbriši sve.
- Pričekajte do završetka: Uređaj će se ponovno pokrenuti i započeti formatiranje. Ovo može potrajati nekoliko minuta; uređaj će se vratiti kao nov kada završi.
Kroz način oporavka
Ova je opcija relevantna za one koji imaju problema sa svojim postavkama, poput zamrzavanja ili ako ste izgubili lozinku za zaključavanje.
- Isključite uređaj: Pritisnite i držite tipku za napajanje i kliknite na "Isključi".
- Pristup načinu oporavka: Za ulazak u način rada za oporavak morat ćete pritisnuti određenu kombinaciju gumba. Uobičajeni način za ulazak u način oporavka je pritiskom na Glasnoća + i Gumb za napajanje istovremeno. Otpustite ove gumbe kada vidite da se pojavljuje logotip proizvođača. Uređaj bi se trebao pokrenuti u načinu rada za oporavak ubrzo nakon toga.
- Idite na način oporavka: Koristite tipke za glasnoću za kretanje kroz izbornik i tipku za uključivanje za odabir opcija. Izbor Brisanje podataka/vraćanje na tvorničke postavke.
- Potvrdi radnju: U sljedećem izborniku odaberite Da – izbrišite sve korisničke podatke. Uređaj će odmah započeti formatiranje.
- Reset uređaja: Nakon završetka formatiranja odaberite Sada ponovno pokrenite sustav i uređaj će se ponovno pokrenuti sa svježim formatom.
3. Što dalje učiniti
Nakon što je uređaj u potpunosti formatiran, možete ga postaviti kao novog ili ga vratiti pomoću sigurnosne kopije.
Početno postavljanje uređaja
Uključite uređaj nakon formatiranja i slijedite postupak početnog postavljanja. Ovaj početni postupak omogućit će vam postavljanje uređaja na željeni jezik, povezivanje s Wi-Fi mrežom i dodavanje Google računa.
Vrati sigurnosnu kopiju
Ako ste sigurnosno kopirali podatke, možete ih vratiti na svoj uređaj tijekom početnog postavljanja. Sustav će vas pitati želite li vratiti podatke iz sigurnosne kopije Google računa. Jednostavno slijedite upute na zaslonu za oporavak podataka iz sigurnosne kopije.
Instalacija aplikacije
Nakon vraćanja vaših podataka, vaše će se aplikacije automatski početi instalirati ako odaberete vraćanje iz sigurnosne kopije. U suprotnom, možete ručno preuzeti željene aplikacije iz trgovine Google Play.
4. Zaključak
Formatiranje Android uređaja relativno je jednostavan postupak, ali zahtijeva oprez, posebno kada je riječ o očuvanju svih dostupnih podataka. Slijedeći upute navedene u ovom vodiču, možete osigurati da je vaš uređaj pravilno formatiran i spreman za korištenje ili prosljeđivanje bez rizika za vaše podatke. Međutim, važno je nikada ne zaboraviti da je proces formatiranja nepovratan, što znači da trebate osigurati da su svi vaši podaci pravilno spremljeni prije nego što počnete, za svaki slučaj. Nakon što poduzmete sve relevantne mjere opreza, moći ćete brzo i sigurno formatirati svoj Android uređaj.