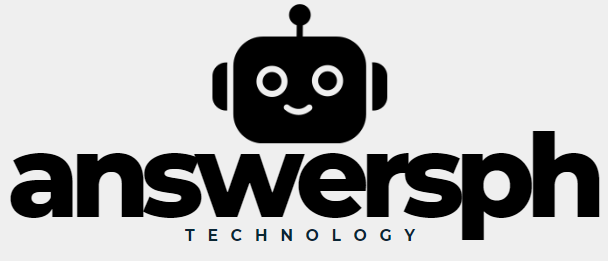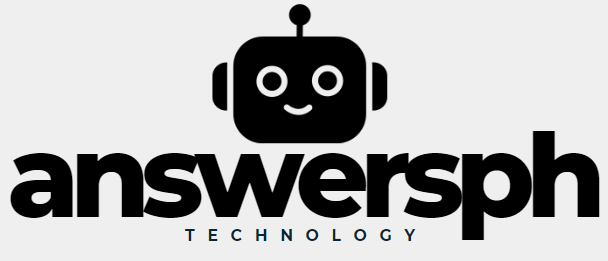There are many reasons to format an Android device; perhaps its performance is taking a nosedive, software issues are becoming persistent, or simply when you want to sell or give away your device. The goal is to erase all of the data on your device before returning it to its original settings. In other words, when you format an Android device, it is erased exactly as it was when it was new. In this article, I will show you how to safely and efficiently format your Android device, keeping all of your important information in sync before you proceed with the format.
1. Preparation before formatting a device
Before proceeding, there are some safety measures you should take before formatting your device, thus ensuring that your personal data is safe and that you can revert to a previous state as needed.
Data Backups
Formatting your device will delete all data including apps, photos, videos, contacts, and messages. Therefore, it is essential to take a full backup of all your data before proceeding as follows:
- Google Drive: Most Android devices can back up your data, including contacts, calendar, apps, and even settings to Google Drive. To do this, go to: “Settings > System > Backup > Backup Now”.
- Copy photos and videos: Save photos and videos to Google Photos and make sure all your media is synced before continuing.
- Text messages and calls: You can use “SMS Backup & Restore” to archive your text and call history. You can download this app from the Google Play Store.
- Other important files: Archive this file on a computer to make room for formatting if you have a document that is vital to your life or business function. It is best to extend the use of cloud storage with Dropbox or OneDrive.
2. Unlinking Accounts
Before formatting, it is advisable to unlink your accounts, especially your Google account, due to authentication issues that may occur after formatting. To do this, go to Settings > Accounts, select the account you want to remove and click Remove account.
2.1 Formatting
There are different ways to format an Android device. In this article, we will discuss the two main ways to do it: formatting via system settings and using the recovery mode option.
Through settings
This is the simplest way and probably the most recommended way for most people. However, it can only be done if the device is still functional.
- Access Settings: Go to the main menu of your device and click Settings.
- Select System: Once Settings is open, scroll until you find an option called System. Click on it.
- Choose the Reset option: Find Reset within the System. For some devices, this may be called Reset Options or something like that.
- Reset to factory settings: Press on the screen Erase all data (factory reset). This will inform you of all the data that will be removed. Cancel or accept the action.
- Confirm the action: The device will ask for the password, PIN or pattern, enter the required information and click Delete all.
- Please wait until completed: The device will reboot and begin formatting. This may take a few minutes; your device will be as good as new when it is finished.
Through recovery mode
This option is relevant for those who have problems with their settings, such as it freezing or if you have lost your lock password.
- Turn off the Device: Press and hold the power button and click “Power off”.
- Access Recovery Mode: To enter recovery mode, you will need to press a specific combination of buttons. The usual way to enter recovery mode is by pressing the Volume + and the Power Button simultaneously. Release these buttons when you see the manufacturer logo appear. The device should boot into recovery mode shortly after.
- Navigate in Recovery Mode: Use the volume buttons to navigate the menu and the power button to select options. Choose Wipe data/factory reset.
- Confirm Action: In the next menu, select Yes – erase all user data. The device will start formatting immediately.
- Restart Device: Once formatting is complete, select Reboot system now and the device will restart with a fresh format.
3. What to do next
Once the device is completely formatted, you can set it up as new or restore it from a backup.
Initial Device Configuration
Turn on your device after formatting and go through the initial setup process. This initial setup process will allow you to set your device to your preferred language, connect to a Wi-Fi network, and add a Google account.
Restore Backup
If you backed up any data, you can restore it to your device during the initial setup. You'll be asked if you want to restore data from a Google account backup. Just follow the on-screen instructions to recover your information from the backup.
Application Installation
After restoring your data, your apps will start installing automatically if you chose to restore from a backup. Otherwise, you can manually download the apps you want from the Google Play Store.
4. Conclusion
Formatting an Android device is a relatively straightforward process, but one that requires caution, especially when it comes to preserving any data on it. By following the instructions outlined in this guide, you can ensure that your device is formatted properly and ready to use or pass on without any risk to your data. However, it is essential to never forget that the formatting process is irreversible, which means that you need to ensure that all of your data is properly backed up before you begin, just in case. Once you have taken all of the relevant precautions, you will be able to format your Android device quickly and safely.